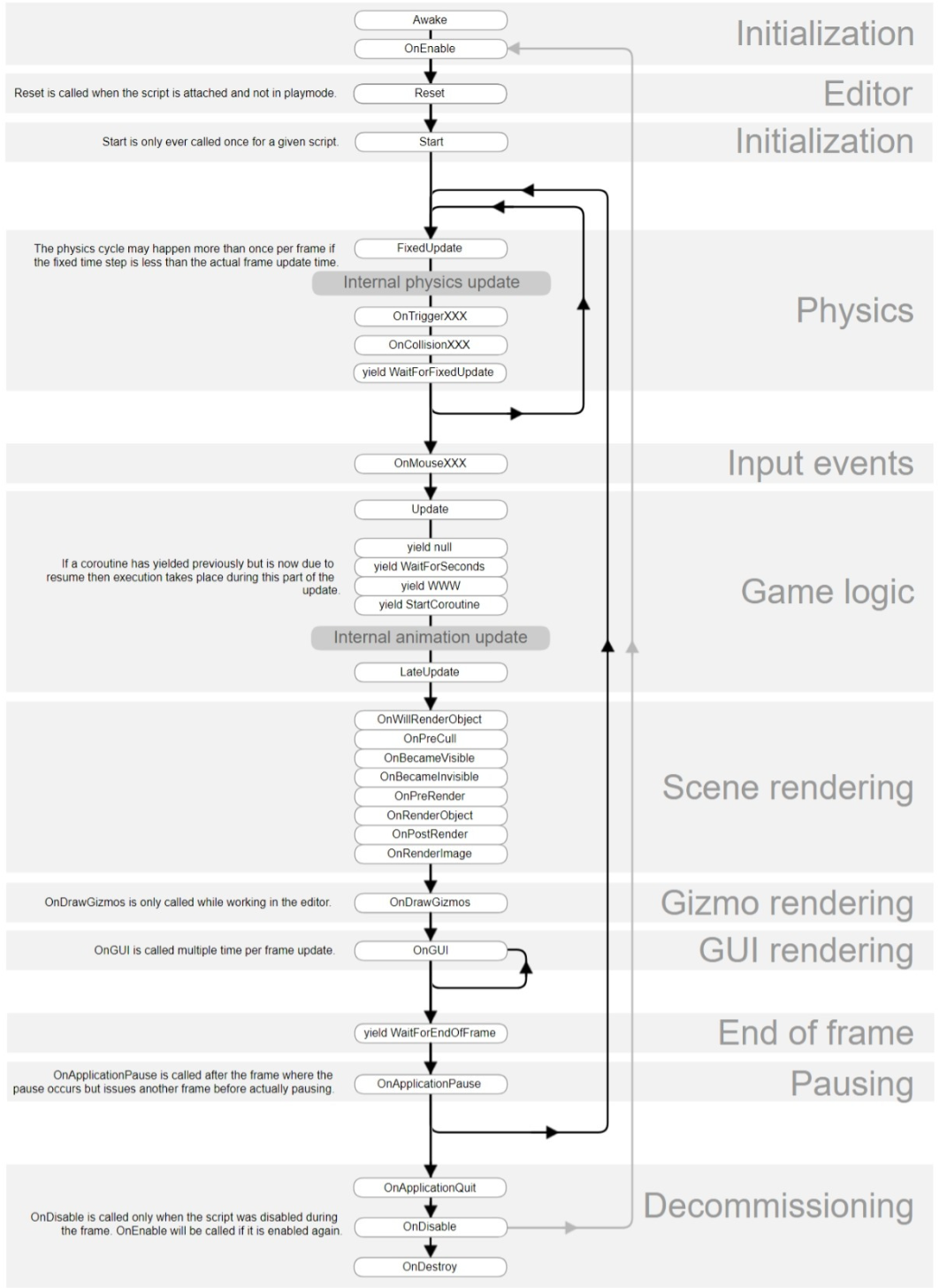Unity
基本¶
概念¶
- 场景由许多游戏对象GameObject(如摄像机、球体)构成;一个游戏对象由许多组件构成(如transform移动组件、mesh renderer渲染组件)。
- 可以直接在左侧菜单拖拽一个节点到另一个作为联动子节点
场景¶
UGUI¶
- 基本组成
- Canvas:所有的 UI 元素都需要放在 Canvas 下。Canvas 可以是屏幕空间、世界空间或摄像机空间。
- Rect Transform:替代了传统的 Transform,用于 2D 界面定位。
- UI 组件:例如 Button、Text、Image、Slider 等。
- 事件系统:UGUI 有自己的事件系统,用于处理如点击、拖放、滚动等交互。
- Raycasting:用于确定用户点击了哪个 UI 元素。
- 布局组件:如 Grid Layout Group 和 Vertical Layout Group,它们可以自动安排其子对象。
布局¶
- Vertical Layout Group 和 Horizontal Layout Group: 这两个组件会自动将其子元素排列成垂直或水平的线性序列。
- Grid Layout Group: 将其子元素组织成一个网格。你可以定义格子的大小、间距等。
- Layout Element: 允许你为单个元素指定布局属性,例如最小、最大和首选尺寸。
- Content Size Fitter: 调整其矩形大小以适应其内容。
- Aspect Ratio Fitter: 使 GameObject 保持特定的宽高比。
事件系统¶
- 事件绑定,如按钮
public Button myButton; void Start() { myButton.onClick.AddListener(OnClick); } void OnClick() { Debug.Log("Button was clicked!"); }
UI组件¶
脚本c¶
对象¶
- 获取对象
- 通过组件获取
组件.gameObject - 获取被绑定的对象
this.gameObject - 通过名称获取:
GameObject myObject = GameObject.Find("ObjectName"); - 通过标签获取:
GameObject myObject = GameObject.Find("ObjectName");- 也可以获取全部:
GameObject[] objectsWithTags = GameObject.FindGameObjectsWithTag("TagName");
- 也可以获取全部:
-
图形界面拖拽:
- 在你的脚本中定义一个公共(
public)变量,这样它就会在图形面板中出现。如public GameObject targetObject; - 将这个脚本拖拽到一个GameObject上,或者直接在GameObject上添加这个脚本作为组件。
- 直接从窗口中直接拖拽一个GameObject到相应属性上,即可完成绑定。
- 在你的脚本中定义一个公共(
-
通过对象可以直接获得属性
Transform objTransform = myObject.transform; - 激活对象
gameObject.SetActive(false);- 获取状态
activeSelf直接返回对象的激活状态activelnHierarchy检查是否是真的活跃(如果任何父对象被停用,则在场景中实际上是不活跃的)
- 删除对象
Destroy(gameObject); - 同样也可以放入组件,删除组件
组件¶
- 获取组件
- 获取对象上的组件
MyComponent component = myObject.GetComponent<MyComponent>();- 如果一个脚本挂载到了对象上,可以更简便的获取改对象的组件
GetComponent<Renderer>(),也可以使用this获取自身的属性(这里的this就是指向被绑定的对象)
- 如果一个脚本挂载到了对象上,可以更简便的获取改对象的组件
- 获取子对象上的组件
MyComponent childComponent = myObject.GetComponentInChildren<MyComponent>();- 全部子对象:
MyComponent[] allChildComponents = myObject.GetComponentsInChildren<MyComponent>();
- 全部子对象:
- 父对象:
MyComponent parentComponent = myObject.GetComponentInParent<MyComponent>(); - 动态添加组件
MyComponent newComponent = myObject.AddComponent<MyComponent>(); - 启用和禁用组件:设置
enabled属性 - 可以直接使用
.来访问脚本的属性(包含脚本组件)
碰撞器¶
- 设置为触发器:不会产生物理碰撞
-
OnTriggerEnter、OnTriggerStay和OnTriggerExit等事件就会被触发。using UnityEngine; public class Cannon : MonoBehaviour { private void OnTriggerEnter(Collider other) { if (other.CompareTag("Enemy")) { // 敌人进入了攻击范围 Debug.Log("Enemy in range!"); } } private void OnTriggerExit(Collider other) { if (other.CompareTag("Enemy")) { // 敌人离开了攻击范围 Debug.Log("Enemy out of range!"); } } } -
使用标签标识
- 在Unity的主界面的顶部,点击
Edit。 - 从下拉菜单中选择
Project Settings。 - 在打开的窗口中选择
Tags and Layers。 - 在Tags部分,点击
+按钮添加一个新的tag,例如"Enemy"。 -
设定

-
是否发生碰撞的设定
- 在项目设置中可以全局设定可以放生碰撞的层
-
在碰撞器组件中可以进行单独自定义设置
-
Mesh Colider:
- 默认条件下会对模型所有的面添加碰撞
-
开启凸包选项之后则只有模型的凸包(最外层)具有碰撞
-
层级通常用于:摄像机渲染控制、光照控制、物理交互(如是否碰撞)
- 标签通常用于:快速访问对象(筛选),逻辑分组(如敌我识别)
Rigidbody¶
脚本文件间交互¶
- 访问其他类的成员变量
- 对于public属性,可以直接获取对象再获取脚本组件,使用属性的形式获取
预制件prefab¶
- 创建预制件的克隆体
Instantiate -
要创建一个 Prefab,只需将场景中的游戏物体拖拽到 Project 视图中即可。这会创建一个 Prefab 资产,并且场景中的游戏物体现在是该 Prefab 的一个实例。
-
实例化
- 可以指定位置、角度(省略时在默认位置生成)
Vector3 position = new Vector3(0, 0, 0); Quaternion rotation = Quaternion.identity; GameObject instance = Instantiate(myPrefab, position, rotation); Instantiate方法的返回值是一个Object类型。
生命周期函数¶
初始化阶段¶
- Awake
- 在加载包含脚本的游戏对象时调用,无论该对象是否启用。
- 总是在任何
Start方法之前被调用。 - 即使脚本是禁用的,这个方法也会被调用。
-
初始化变量或状态。配置不依赖于其他游戏对象的设置。
-
OnEnable
- 当脚本被初始化或者当所在的GameObject被设置为active时调用。在脚本对象被激活时调用
- 这发生在所有对象的
Awake之后、任何对象的Start之前。 -
注册事件监听器或广播消息。开始协程。对外部资源进行订阅或更新状态。
-
Start
- 在Update之前的第一个帧中被调用。
- 仅被调用一次。
- 如果 MonoBehaviour 被禁用,则不会被调用。
- 初始化依赖于其他对象的变量或状态。在场景中查找其他游戏对象。设置依赖于场景中其他对象或组件的初始化代码。
更新阶段¶
- FixedUpdate
-
用于(时间)固定的帧率的更新,与物理相关的代码应该放在这里。 可以保证物理模拟的稳定性
- 由于物理模拟需要在各种硬件和帧率下保持一致性,使用固定时间间隔可以确保物理模拟的行为是可预测的,不受帧率波动的影响。
-
Update
- 每帧都被调用。
- 主要用于普通的游戏逻辑。
-
获取帧时间
Time.deltaTime -
LateUpdate
- 在每帧在所有 Update 方法调用后被调用。
- 主要用于跟随摄像机的移动、后处理、修正、反馈等操作。
- 如果你有一个摄像机跟随一个角色,你可能想要确保角色在
Update()中首先移动,然后摄像机在LateUpdate()中进行更新以跟随角色。这确保了无论角色如何移动或如何被其他系统影响,摄像机都能够在该帧结束时准确地跟随它。
渲染阶段¶
OnPreRender:在摄像机开始渲染之前调用OnRenderObject:在所有常规渲染完成后,用于自定义渲染操作。OnPostRender:在摄像机完成渲染后调用。OnGUI:用于渲染和处理GUI事件。每帧可能被调用多次。
禁用或销毁¶
- OnDisable
-
当脚本被禁用或 GameObject 变为非 active 时调用。
-
OnDestroy
- 当 MonoBehaviour 将被销毁、或者关联的 GameObject 被销毁时调用。
补充¶
- 子类的会覆盖掉父类,也就是说只会执行子类的
Update等函数 - 可以使用
base.Update()手动调用
物理系统¶
- 物理材质
- 物理材质定义了物体表面的摩擦和反弹特性。
- 重力及空气阻力
- gravity:定义在
Physics菜单中,全局影响所有 Rigidbody 的重力方向和大小。 - drag 和 angularDrag:定义 Rigidbody 的空气阻力和角阻力。
- 关节
- unity 提供了一系列的关节组件(如 Hinge Joint, Spring Joint 等)允许物体之间有约束关系。
基本组件¶
- 物理组件:
Rigidbody使游戏物体受物理引擎控制 - 要使一个对象受物理系统影响需要添加该组件
- 碰撞:
Colider,有多种碰撞器(形状) - 碰撞检测
- OnCollisionEnter, OnCollisionStay, OnCollisionExit:当 Rigidbody 与其他物体发生碰撞时触发的事件。
- OnTriggerEnter, OnTriggerStay, OnTriggerExit:当 Collider 设置为 "Trigger" 并与其他 Collider 重叠时触发的事件。
常用方法¶
- AddForce(Vector3 force):向 Rigidbody 添加力。例如,向前添加力:
rb.AddForce(transform.forward * forceAmount); - AddTorque(Vector3 torque):向 Rigidbody 添加扭矩,使其旋转。
- velocity:直接设置或获取 Rigidbody 的速度。
- angularVelocity:直接设置或获取 Rigidbody 的角速度。
- isKinematic:如果设置为
true,Rigidbody 将不受物理引擎控制,但仍可以与其他非 Kinematic Rigidbody 交互。 - useGravity:决定物体是否受重力影响。
矢量数学¶
基本¶
- 左手坐标系
-
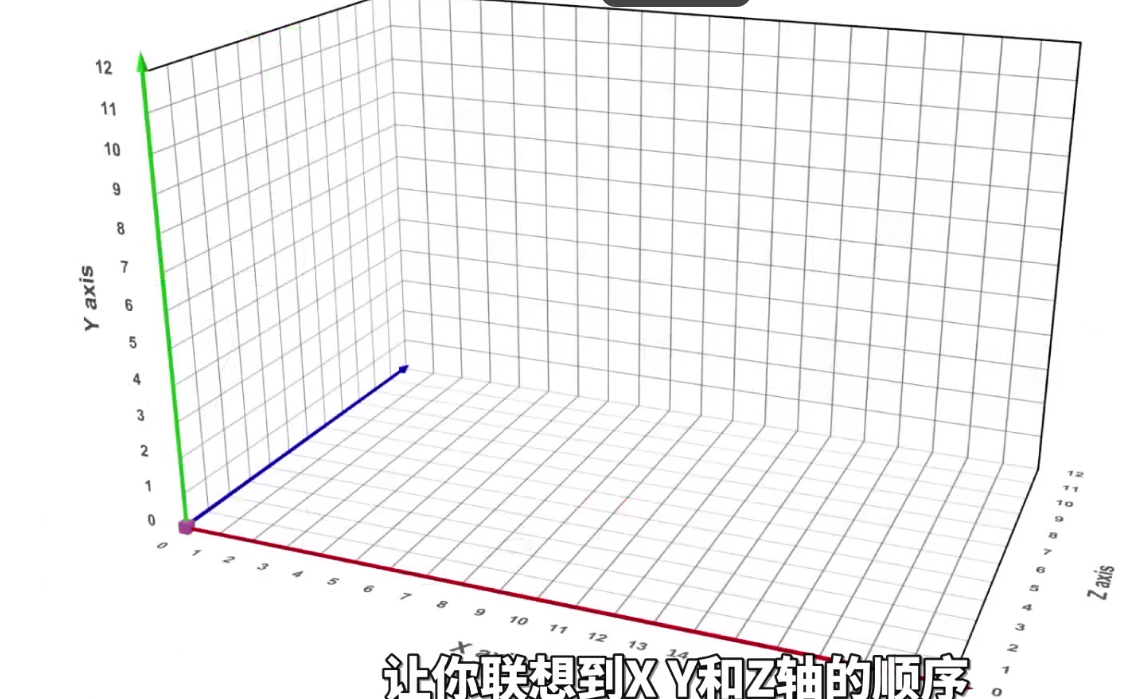
-
向量表示
-
Vector3 vec = new Vector3(x, y, z); -
常量
Vector3 right = Vector3.right; // (1, 0, 0) Vector3 up = Vector3.up; // (0, 1, 0) Vector3 forward = Vector3.forward; // (0, 0, 1) Vector3 zero = Vector3.zero; // (0, 0, 0) Vector3 one = Vector3.one; // (1, 1, 1) -
此外还有
Vector2 -
方法
- 获取模
Vector3.normalized - 计算
Vector3.Dot(a, b),Vector3.Cross(a, b) - 距离
Vector3.Distance(a, b) - 获取坐标
transform.position
坐标变换¶
- 平移
-
直接加上一个向量
transform.Translate(Vector3.forward * moveSpeed * Time.deltaTime); -
旋转
-
指定向量作为方向,以及旋转的角度
transform.Rotate(Vector3.up, turnSpeed * Time.deltaTime); -
LookAt
- 使一个游戏对象的变换组件面向另一个游戏对象的变换组件
- 让摄像机指向一个对象
using UnityEngine; using System.Collections; public class CameraLookAt : MonoBehaviour { public Transform target; void Update () { transform.LookAt(target); } } -
可以在图形界面拖拽绑定对象组件
-
使用四元数管理旋转
- 允许连续的旋转运算而不失稳定性。使用欧拉角旋转物体时,可能会遇到一个称为“万向锁”的问题,其中某个旋转轴“消失”了。通过使用四元数,可以避免这种情况。
- 万向节锁:先围绕 Z 轴旋转90度,然后尝试围绕 Y 轴旋转,这种情况下 X 轴会和 Z 轴对齐,导致原本独立的旋转轴合并(此时 Z 轴与 X 轴重合,旋转剩下的 X 与之前的 Z 等价)即损失了一个自由度
- 操作
- 单位四元数:表示没有旋转或旋转360°的四元数。
- 四元数乘法:你可以通过乘法组合两个四元数,从而组合两个旋转。
- 四元数的逆:逆旋转。
-
四元数的插值:例如,
Quaternion.Lerp和Quaternion.Slerp可以用于在两个旋转之间平滑过渡。 -
创建
Quaternion.Euler(x, y, z):从欧拉角创建四元数。Quaternion.AngleAxis(angle, axis):在给定的轴上创建一个角度的旋转。Quaternion.LookRotation(forward, up):查看一个方向并指定向上的方向。Quaternion.identity:这是一个单位四元数,表示无旋转。
-
应用
- 物体旋转:
transform.rotation = Quaternion.Euler(45, 0, 0);//面向物体 Vector3 directionToTarget = target.position - transform.position; transform.rotation = Quaternion.LookRotation(directionToTarget);
- 物体旋转:
线性插值¶
float result = Mathf.Lerp (3f, 5f, 0.5f);会得到4,参数为:起点终点百分比-
此外也有
Color.Lerp 和 Vector3.Lerp等不同的插值函数 -
实现灯光的渐变插值
void Update () { light.intensity = Mathf.Lerp(light.intensity, 8f, 0.5f * Time.deltaTime); }
Slerp四元数插值¶
- lerp 会考虑四元数的球形几何特性,从而提供更自然和正确的旋转插值。Slerp 的速度在开始和结束时会减慢,这使得旋转看起来更自然。
Quaternion startRotation = Quaternion.Euler(0, 0, 0); Quaternion endRotation = Quaternion.Euler(0, 90, 0); float t = 0.5f; // t 可以是时间或其他变量,它决定了插值的位置:0 是开始旋转,1 是结束旋转。 transform.rotation = Quaternion.Slerp(startRotation, endRotation, t*Time.deltaTime);
操作输入¶
键盘¶
Input.GetKey(KeyCode): 在键被按下的每一帧中返回true。Input.GetKeyDown(KeyCode): 在键第一次被按下的那一帧返回true。Input.GetKeyUp(KeyCode): 在键释放的那一帧返回true。KeyCode-
对于字母:
KeyCode.W -
传统方式就是在 Update 中进行轮询
void Update() { if (Input.GetKeyDown(KeyCode.Space)) { Debug.Log("Space key was pressed."); } float horizontal = Input.GetAxis("Horizontal"); float vertical = Input.GetAxis("Vertical"); }
鼠标¶
Input.GetMouseButton(int): 在按钮被按下的每一帧中返回true。Input.GetMouseButtonDown(int): 在按钮第一次被按下的那一帧返回true。Input.GetMouseButtonUp(int): 在按钮释放的那一帧返回true。- 获取鼠标的位置
Input.mousePosition: 返回一个屏幕上的鼠标位置的Vector3。 - 获取滚轮状态
`Input.mouseScrollDelta: 返回一个表示鼠标滚轮滚动的Vector2。`
按钮¶
- 通过抽象的“虚拟”按钮进行输入,允许代码与实际的物理输入设备抽象出来,从而更容易地支持多种控制方案和设备。
- 按钮的设置
- 打开Unity编辑器。
- 选择Edit > Project Settings > Input。
- 在“Input Manager”窗口中,你会看到一个名为“Axes”的列表。每个轴实际上可以作为一个按钮使用。例如,默认的设置中已经有一个名为“Jump”的按钮,它映射到了键盘的空格键。
- 输入检测:使用
Input.GetButton(),Input.GetButtonDown(), 和Input.GetButtonUp()。
GetAxis¶
- 线性输入(如摇杆、线性扳机),一个-1~1范围的值,可以实现更加平滑的移动
- 返回平滑值(浮点数)
Input.GetAxis() - 返回-1、0、1:
Input.GetAxisRaw() - 常用名称
- "Horizontal": 通常映射到左右移动。
- "Vertical": 通常映射到上下移动。
- "Mouse X": 鼠标在X轴上的移动。
- "Mouse Y": 鼠标在Y轴上的移动。
- 在Unity的Input Manager中,可以自定义轴或修改现有轴的配置。(Edit > Project Settings > Input。)
- 敏感度和死区: 在 Input Manager 中,还可以为每个轴设置敏感度和死区,这在处理游戏手柄摇杆输入时特别有用,可以帮助消除不希望的微小移动
input system 新输入系统¶
- 多设备支持:新输入系统支持从多种输入设备接收输入,如键盘、鼠标、游戏手柄、触摸屏等,甚至可以处理更复杂的设备如 VR 控制器。
- 输入动作:用户可以定义输入动作(Input Actions),这些动作抽象了具体的键位或控制器按钮,允许开发者基于动作而不是具体的按键或按钮编程,这有助于提高代码的可移植性和易用性。
- 事件驱动:新系统采用事件驱动模型,允许开发者订阅并响应特定的输入事件,而不是在每个更新周期中检查输入状态。
using UnityEngine; using UnityEngine.InputSystem; public class PlayerController : MonoBehaviour { public InputActionAsset inputActions; // 在Inspector中分配 private InputAction moveAction; private void Awake() { // 获取动作 var gameplayActionMap = inputActions.FindActionMap("Gameplay"); moveAction = gameplayActionMap.FindAction("Move"); // 启用动作 moveAction.Enable(); // 订阅事件 moveAction.performed += OnMovePerformed; } private void OnMovePerformed(InputAction.CallbackContext context) { Vector2 moveInput = context.ReadValue<Vector2>(); // 处理移动逻辑 } private void OnDestroy() { // 清理 moveAction.Disable(); } }
事件&广播¶
- 事件本身是一种特殊的委托(多播)
//通过委托定义事件格式 public delegate void MyEventHandler(string message); //声明事件 public event MyEventHandler MyEvent; -
可以讲一个参数匹配的方法赋值给委托,即相当于用这个方法实现了这个委托
-
触发事件
MyEvent() - 订阅事件
someInstance.MyEvent += MyHandlerMethod; - 注意一定还得取消注册事件
someInstance.MyEvent -= MyHandlerMethod; - 通常写在生命周期函数中
private void OnEnable() { someEvent += MyEventHandler; } private void OnDisable() { someEvent -= MyEventHandler; } //广播 someEvent?.Invoke();
补充¶
- 延时执行函数
invoke - 只能调用不需要参数并且无返回值的函数
Invoke ("函数名", time);-
周期调用
InvokeRepeating(函数名", 初次延时, 周期调用间隔); -
属性标志
-
Range限制
Inspector窗口中变量的取值范围。[Range(0, 10)] public int myNumber; -
ExecuteInEditMode将此特性放在MonoBehaviour派生的类之前时,该类中的代码将在编辑模式下运行,而不是仅在播放模式下。
[ExecuteInEditMode] public class MyScript : MonoBehaviour { void Update() { // 这个代码将在编辑器模式下每帧执行 } } - 存在副作用:使用
ExecuteInEditMode可能会导致场景数据在编辑模式下被更改,如果您没有注意到这些更改并保存了场景,这可能会导致您丢失某些所需的配置或数据。(永久改变)
高级¶
文件系统¶
持久化存储¶
-
playerprefs:存储简单的少量数据,不适用于大量数据或复杂数据结构(类似简答键值对)
// 保存数据 PlayerPrefs.SetInt("Level", 10); PlayerPrefs.SetFloat("Health", 75.0f); PlayerPrefs.SetString("PlayerName", "Alice"); PlayerPrefs.Save(); // 确保数据写入 // 加载数据 int level = PlayerPrefs.GetInt("Level", 1); // 默认值为1 float health = PlayerPrefs.GetFloat("Health", 100.0f); // 默认值为100.0f string playerName = PlayerPrefs.GetString("PlayerName", "DefaultName"); // 默认值为DefaultName -
文件存储(JSON,XML,Binary)
- Unity 支持 JSON 和 XML 的序列化和反序列化,也可以使用二进制格式存储数据以提高效率和安全性。
[System.Serializable] public class GameData { public int level; public float health; public string playerName; } // 保存数据 GameData data = new GameData { level = 10, health = 75.0f, playerName = "Alice" }; string json = JsonUtility.ToJson(data); System.IO.File.WriteAllText(Application.persistentDataPath + "/savefile.json", json); // 加载数据 string loadedJson = System.IO.File.ReadAllText(Application.persistentDataPath + "/savefile.json"); GameData loadedData = JsonUtility.FromJson<GameData>(loadedJson);
- Unity 支持 JSON 和 XML 的序列化和反序列化,也可以使用二进制格式存储数据以提高效率和安全性。
-
SQLite 数据库
- 对于需要管理大量数据或复杂查询的游戏,使用 SQLite 数据库是一个好选择。Unity 可以通过第三方库(如 SQLite4Unity3d)来集成 SQLite 数据库。
序列化与反序列化¶
- 对象序列化是指将对象的状态信息转换成可存储或可传输的形式(如二进制流、XML、JSON 等格式),以便在需要时(如存储到文件、发送到另一台机器等)能够重建对象。
- 持久化存储
- 网络通信
- 深拷贝
- 可以序列化的对象
[Serializable] public class Player { public string Name; public int Score; [NonSerialized] private int secretValue; // 这个字段不会被序列化 } - 使用 JSON 实现(兼容性好,适用于网络传输)
using System.Text.Json; // .NET Core 3.0 以上版本引入的命名空间 public class Player { public string Name { get; set; } public int Score { get; set; } } // 序列化 Player player = new Player { Name = "Alice", Score = 100 }; string jsonString = JsonSerializer.Serialize(player); // 反序列化 Player deserializedPlayer = JsonSerializer.Deserialize<Player>(jsonString); - 使用二进制实现(效率更高,适合用于本地存储)
// 序列化 Player player = new Player { Name = "Alice", Score = 100 }; BinaryFormatter formatter = new BinaryFormatter(); using (Stream stream = new FileStream("player.dat", FileMode.Create, FileAccess.Write, FileShare.None)) { formatter.Serialize(stream, player); } // 反序列化 using (Stream stream = new FileStream("player.dat", FileMode.Open, FileAccess.Read, FileShare.Read)) { Player deserializedPlayer = (Player)formatter.Deserialize(stream); }
物理系统¶
射线¶
- 用于检测是否有遮挡、从摄像机发射射线到平面获取点击位置
-
可以设置屏蔽吗,屏蔽&指定图层
public static bool RayTrigger(Vector3 from, GameObject to , string tag) { Vector3 rayOrigin = from; Vector3 rayDirection = to.transform.position - from; float rayDistance = rayDirection.magnitude; RaycastHit hit; int layerMask = ~(1 << LayerMask.NameToLayer(tag));//屏蔽码 // 发送射线 if (Physics.Raycast(rayOrigin, rayDirection.normalized, out hit, rayDistance, layerMask)) { // 如果射线只碰撞到敌方或没有碰撞到其他物体 if (hit.collider.gameObject == to) { return true; } } return false; } -
获得点击点的坐标
hit.point
摄像机¶
多摄像机渲染¶
- 可以用于调整图层的渲染顺序,通过设置摄像机的深度,可以设置摄像机的渲染顺序,此外再指定摄像机渲染的图层就可以实现分层渲染
- 混合模式
- Skybox:摄像机会先渲染天空盒,然后在其上渲染其他物体。
- Solid Color:摄像机会用一个固定颜色(可以在"Background"属性中设置)清除渲染目标,然后在这个背景上渲染物体。
- Depth Only:摄像机不会清除之前的任何内容,而只会渲染新的内容。这意味着摄像机只更新深度缓冲区,所以渲染的物体会根据深度信息覆盖之前的内容。
- Don't Clear:摄像机不会清除之前的内容,也不更新深度缓冲区,新的渲染内容将直接绘制在之前的内容上。
粒子系统¶
灯光¶
- unity 中的灯光种类
- 方向光:从犯远方发出的平行光,如太阳光,没有位置只有方向
- 点光源:从一个点向所有方向均匀发光,随着距离减弱,模拟灯泡火把等局部光源
- 聚光灯:从一个点放出光纤,在特定角度内形成锥形照明区域,随距离减弱,如手电筒、舞台聚光灯
- 面光源:从矩形、圆形区域发出光纤,柔和且均匀,模拟窗户光线等大面积光源,常用于室内
- 环境光:影响整个场景的光照,提供基础光照
对象池¶
- 对象池通过预先创建和维护一定数量的对象实例来工作。这些对象在需要时被激活,不需要时被禁用,而不是被销毁。这样,当游戏需要新对象时,可以直接从池中获取一个已经存在的禁用对象,激活并使用它,而不是每次需要时都创建新的对象。
- 基本过程
- 创建池管理器:创建一个管理对象池的类,用于处理对象的请求和回收。
- 预先实例化对象:在游戏开始或对象池初始化时,根据需要预先创建足够数量的对象实例。
- 管理对象的获取与返回:提供方法来让其他游戏组件请求对象和返回对象。获取对象时,检查池中是否有可用的禁用对象;返回对象时,禁用该对象并将其放回池中。(注意在回收时或启用时进行初始化,因为会带有原先的属性数据)
- 优点
- 性能提升:减少运行时的实例化和销毁操作,降低内存分配和回收的压力,从而提高性能。
- 内存使用优化:通过重复使用对象减少内存消耗,避免频繁的内存分配和碎片化。
using System.Collections.Generic; using UnityEngine; public class ObjectPool : MonoBehaviour { public GameObject prefab; // 预设对象 public int poolSize = 10; // 池的初始大小 private Queue<GameObject> objectPool = new Queue<GameObject>(); // 使用队列存储池中的对象 void Start() { // 初始化池 for (int i = 0; i < poolSize; i++) { GameObject obj = Instantiate(prefab); // 创建对象 obj.SetActive(false); // 禁用对象 objectPool.Enqueue(obj); // 将对象添加到池中 } } // 从池中获取对象 public GameObject GetObject() { if (objectPool.Count > 0) { GameObject obj = objectPool.Dequeue(); // 获取对象 obj.SetActive(true); // 激活对象 return obj; } else { // 池为空,根据需要可以扩展池 GameObject obj = Instantiate(prefab); obj.SetActive(true); return obj; } } // 将对象返回池中 public void ReturnObject(GameObject obj) { obj.SetActive(false); // 禁用对象 objectPool.Enqueue(obj); // 将对象放回池中 } }
杂项¶
- 打印调试
Debug.Log()
摄像机动画¶
- [Unity Cinemachine & Timeline 制作镜头动画
- brain组件放置到主摄像机上,创建虚拟摄像机(虚拟摄像机本质上是作为主摄像机上进行移动,即可以被附身)
- 使用

- 在脚本中进行播放
- 可以使用timeline文件存储动画,左侧拖入主摄像机,右侧剪辑虚拟摄像机,即不同时间使用不同的虚拟摄像机作为显示
MonoBehaviour¶
MonoBehaviour是Unity提供的一个基类,它允许为游戏对象创建行为脚本。- 作为组件附加到游戏对象上:只有继承自
MonoBehaviour的脚本才可以直接附加到游戏对象。 - 利用Unity生命周期方法:例如
Start(),Update(),Awake(),FixedUpdate(),OnCollisionEnter(), 等等。这些方法在特定的时刻由Unity自动调用,允许开发者编写游戏逻辑。 - 访问其他游戏对象和组件:
MonoBehaviour提供了方法如GetComponent<T>(),允许脚本与其所在的或其他游戏对象的组件交互。 - 与Unity编辑器集成:通过
MonoBehaviour,你可以使用诸如[SerializeField]、[HideInInspector]这样的属性标签,来定制组件在Inspector视图中的显示。 - 使用协程 (Coroutines):
MonoBehaviour允许使用StartCoroutine方法,这使得你可以编写协程来执行延迟、重复或基于时间的任务,而不必完全依赖Update方法。
版本控制PlasticSCM¶
分支与合并¶
- 从主线创建新分支

- 分支切换
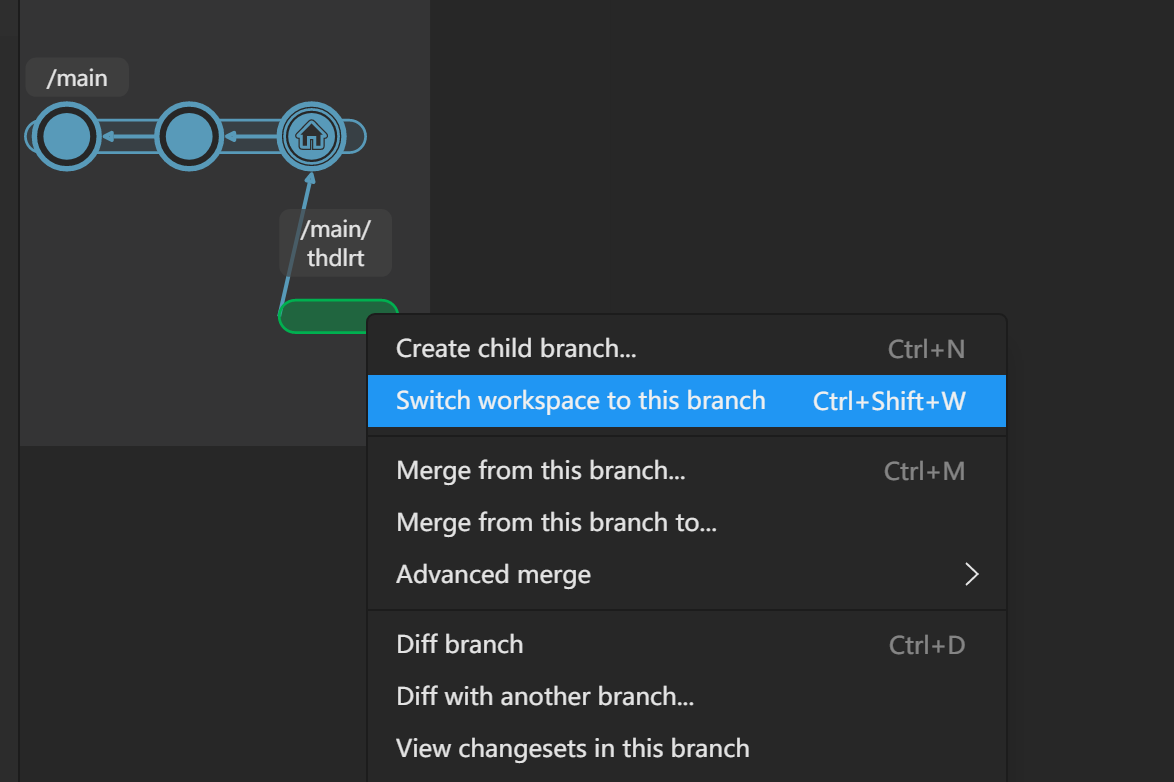
- 合并分支
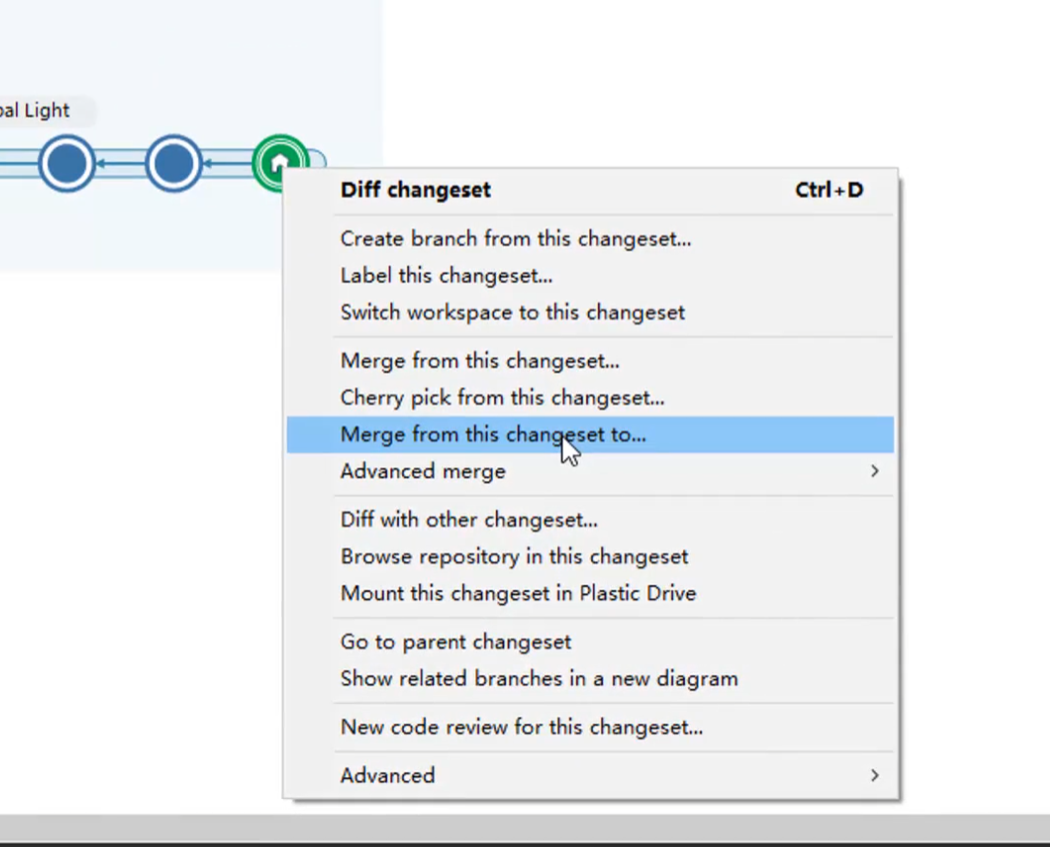
- 冲突处理

- 对于二进制文件冲突:Unity 提供了一个叫做 Smart Merge(也称为 UnityYAMLMerge)的工具,专门用来解决像 Prefabs 和 Scenes 这样的 YAML 文件冲突。
游戏构建¶
教程¶
- 快速上手:Unity 10分钟快速入门 #U3D #Unity3D
- 基本界面&功能&系统讲解:https://b23.tv/VUwhIj5
- unity脚本编程:
- C#初级编程 | Unity 中文课堂 (u3d.cn)
- C# 中级编程 | Unity 中文课堂 (u3d.cn)
- 综合项目:3D RPG Course | Core 核心功能 | Unity 中文课堂 (u3d.cn)
- 文档版本 - Unity 手册
配置¶
- 统一unity editor版本:2022.3.8f1c1
- editor更换中文(hub更换中文直接设置里改)
- https://new-translate.unity3d.jp/v1/live/54/{version}/zh-hans 把{version}换成你的版本,比如说如果你的是2022.3.8f1c1那就填2022.3. 其他同理。下完之后放到 Unity 安装目录下 Data 里的 Localization 文件夹里,如果没有就新建一个。放完之后在界面左上角找到 Edit,然后在下面找到 preferences 选项,找到 language,在 editor language 那一栏选简体中文。
文件结构¶
- Assets:所有的游戏资源都放在这里。
- Scenes:存放所有场景文件。
- Scripts:存放所有C#脚本。
- Prefabs:预制体文件,如常用的游戏对象或UI元素。
- Materials:存放材质和材质球。
- Textures:存放所有的纹理和图片资源。
- Models:存放3D模型,如.obj或.fbx文件。
- Animations:存放动画及相关的资源。
- Audio:音效和音乐文件。
- Music:背景音乐文件。
- SFX:音效文件。
- Shaders:自定义的shader文件。
- Fonts:字体文件。
- Plugins:外部插件和库。
- Resources:需要动态加载的资源。
- Editor:与Unity编辑器相关的脚本和工具。
- Gizmos:自定义的编辑器图标。
- Packages:存放Unity Package Manager使用的包。
- ProjectSettings:存放Unity项目的设置文件。这些设置包括输入、标签、图层、物理、渲染和其他全局设置。
- UserSettings:存放某些用户特定的设置。
问题及解决¶
- 移动碰撞后不正常
- 使用物理刚体线性速度代替直接设置transform
public class InputMove : MonoBehaviour
{
private float _speed;
private Rigidbody rb;
void Start()
{
_speed = GetComponent<Hero>().moveSpeed;
rb = GetComponent<Rigidbody>();
}
void FixedUpdate() // 使用FixedUpdate而不是Update处理物理相关操作
{
float moveHorizontal = Input.GetAxis("Horizontal");
float moveVertical = Input.GetAxis("Vertical");
Vector3 movement = new Vector3(moveHorizontal, 0.0f, moveVertical);
rb.velocity = movement * _speed;
}
}
静态脚本¶
- 用于进行一些批量化处理及操作
-
将路径下所有网格设置为可以读取
using UnityEngine; using UnityEditor; using System.Collections.Generic; public class MeshReadWriteSetter { [MenuItem("Tools/Set Meshes to Read/Write Enabled")] public static void SetMeshesToReadWriteEnabled() { string folder = "Assets/GameMain/Packages"; // 替换 "YourFolderPath" 为你的文件夹路径 // 获取文件夹中的所有模型 string[] guids = AssetDatabase.FindAssets("t:Model", new[] { folder }); List<ModelImporter> importersToModify = new List<ModelImporter>(); foreach (string guid in guids) { string assetPath = AssetDatabase.GUIDToAssetPath(guid); ModelImporter importer = AssetImporter.GetAtPath(assetPath) as ModelImporter; if (importer && !importer.isReadable) { importersToModify.Add(importer); } } // 设置每个模型为可读/写 foreach (var importer in importersToModify) { importer.isReadable = true; importer.SaveAndReimport(); } Debug.Log($"Set {importersToModify.Count} meshes to Read/Write Enabled."); } } -
为所有子对象添加mesh碰撞器
using UnityEngine;
using UnityEditor;
public static class MeshColliderEditorUtility
{
[MenuItem("GameObject/Add MeshCollider to Children", false, 30)]
public static void AddMeshColliders()
{
GameObject selectedObj = Selection.activeGameObject;
if (selectedObj == null)
{
Debug.LogWarning("No object selected. Please select an object first.");
return;
}
RecursiveAddMeshCollider(selectedObj);
Debug.Log("MeshColliders added to " + selectedObj.name + " and its children.");
}
private static void RecursiveAddMeshCollider(GameObject obj)
{
if (obj.GetComponent<MeshFilter>() && !obj.GetComponent<MeshCollider>())
{
obj.AddComponent<MeshCollider>();
}
foreach (Transform child in obj.transform)
{
RecursiveAddMeshCollider(child.gameObject);
}
}
}